Cách hủy lệnh in trên máy tính win XP, 7, 8, 10
17/07/2018
Bạn đang thực hiện thao tác in và bạn nhận ra bản in bị lỗi. Bạn muốn hủy lệnh in ngay lập tức để tránh gây lãng phí giấy và mực in. Hay bạn không để ý máy in đang ở chế độ in đảo mặt mà bạn muốn văn bản của mình in ra một mặt giấy thôi. Vậy thì chắc chắn bạn cần làm là hủy lệnh in đó ngay tức thì. Siêu thị máy văn phòng Á Mỹ xin giới thiệu đến bạn cách hủy lệnh in trên máy tính win XP, 7, 8, 10

Hình ảnh máy in phun màu Epson L805 thực hiện lệnh in
Cách 1: Tắt máy in và khởi động lại máy in
Nếu không rành về các thao tác trên máy tính mà bạn đang cần hủy lệnh in ngay lập tức và cấp thiết thì bạn nên sử dụng các tắt máy và khởi động lại máy in. Lưu ý: Bạn không nên lạm dụng cách này vì thực hiện tắt bật máy bất ngờ trong quá trình sử dụng có thể ảnh hưởng đến phần cứng của máy và làm giảm tuổi thọ máy. Có thể có trường hợp sau khi khởi động lại máy in thì máy vẫn tiếp tục lệnh in thì bạn có thể sử dụng một số cách khác sau đây.
Cách 2: Hủy lệnh in hiện hành hoặc còn trong máy tính.
Vào Control Panel chọn Hardware and Sound.
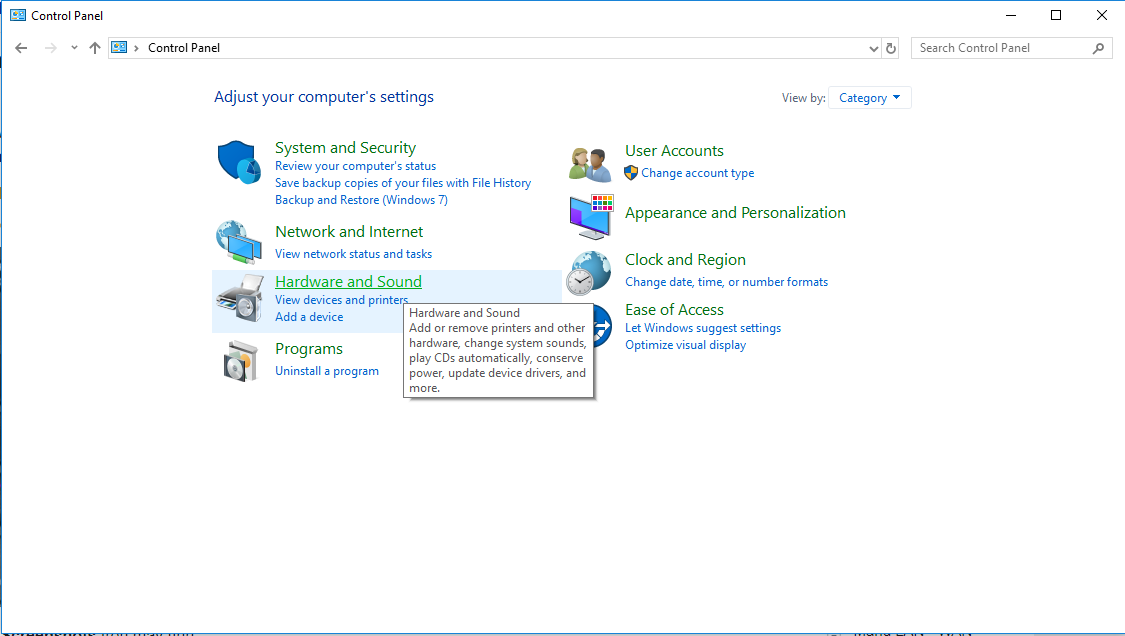
Trong phần Hardware and Sound chọn tiếp Devices and Printers hoặc Printers and Faxes nhấn chuột phải vào máy in hiện tại bạn đang sử dụng chọn See what’s printing.
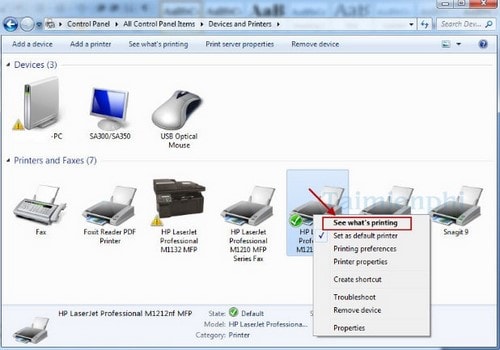
Một cửa sổ mới hiện ra, nhấn chuột phải vào file đang tiến hành in chọn Cancel.
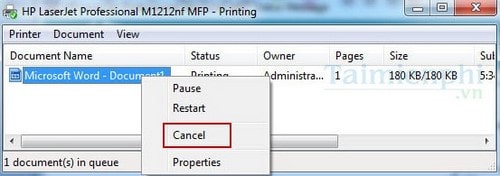
Cách hủy lệnh in này không làm ảnh hưởng đến các lệnh in khác giúp bạn tùy chỉnh lệnh in nhanh chóng.
Ngoài ra, vẫn trong cửa sổ Devices and Printers hoặc Printers and Faxes bạn có thể thực hiện hủy lần lượt tất cả các lệnh in mà bạn muốn hủy.
Lưu ý: Đối với Win 10 để mở cửa sổ Control Panel nhấn vào kí hiệu cửa sổ bên tay trái màn hình máy tính. Sau đó nhấn chuột trái vào bánh răng (Settings). Trong cửa sổ Settings ở phần tìm kiếm bạn nhập từ Control Panel, máy sẽ tự hiện thị Control Panel ra bạn chỉ cần nhấn chuột trái vào từ đó để mở cửa sổ Control Panel.
Đối với Win XP, 7, 8 để mở cửa sổ Control Panel, bạn nhấn nút start để chọn Control Panel
Cách 3: Hủy toàn bộ lệnh in qua cửa sổ “Run”.
Bước 1: Nhấn tổ hợp phím Windows + R hoặc nhấn nút start tìm đến gõ “Run” (Win XP,7,8). Nhấn chuột phải vào dưới cùng bên trái màn hình và chọn “Run” (win 10).
Bước 2: Trong trường open gõ “Control Printers” rồi nhấn “OK”.

Bước 3: Trong mục “Printers” nhấn chuột phải vào máy in hiện hành của bạn và chọn “See What’s Printing”. Danh sách các lệnh in đang chờ thực hiện sẽ xuất hiện.
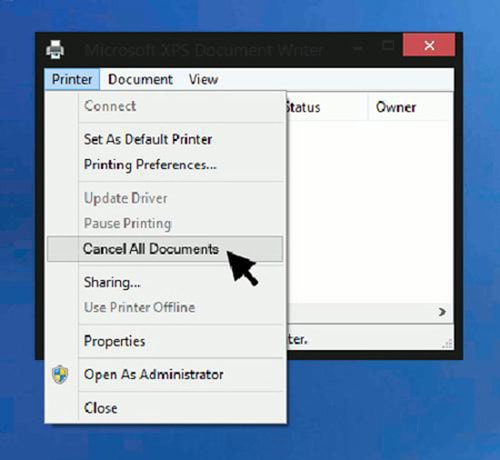
Bước 4: Nhấn vào “File” và chọn “Cancel All Documents”. Lưu ý, nếu bạn thấy máy vẫn tiếp tục lệnh in hiện thời, hãy khởi động lại máy tính.
Đối với máy tính sử dụng win XP và win 7, bạn kích đúp vào biểu tượng máy in ở thanh taskbar để mở cửa sổ Printers and Faxes. Hoặc vào Control Panel mở mục Printers hay Printers and Faxes.

Cách 4: Hủy lệnh in lập tức bằng code trong file cmd
Bước 1: Vào Run (Đã nhắc ở Bước cách 3)
Bước 2: Trong mục open gõ cmd rồi nhấn OK
Bước 3: Trong cửa sổ Administrator thấy con trỏ chuột nhấp nháy gõ tiếp cụm từ "net stop spooler" rồi nhấn Enter nếu nhận được được thông báo: The sprint spooler service has stopped successfully thì thực hiện tiếp bước 4.
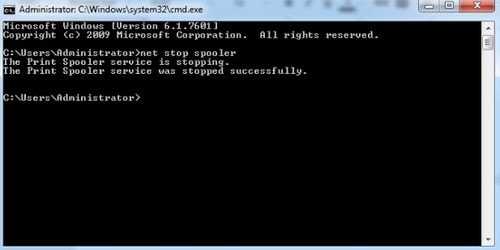
Bước 4: Vẫn trong cửa sổ của file cmd đang mở gõ cụm từ "net start spooler" rồi nhấn Enter nếu nhận được thông báo: The sprint spooler service has stopped successfully thì các thao tác thực hiện lệnh hủy đã thành công. Lúc này bạn có thể tắt cửa sổ của flie cmd đi và thức hiện các lệnh in mới bình thường.
Cách 5: Hủy lệnh in trên máy tính sử dụng Win XP, 7, 8.1.
Bước 1: Mở cửa sổ Run ( đã nói ở cách 3)
Bước 2: Trong mục open gõ services.msc rồi nhấn OK.
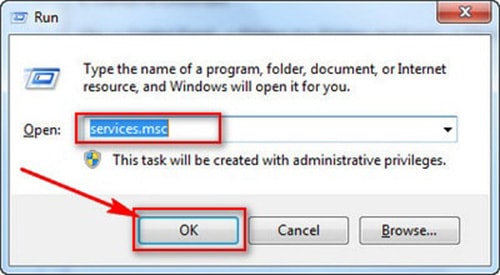
Bước 3: Trong cửa sổ Services, tìm đến mục Print Spoole. Sau đó nhấn chuột phải chọn Stop để hủy lệnh in ngay tức thì.
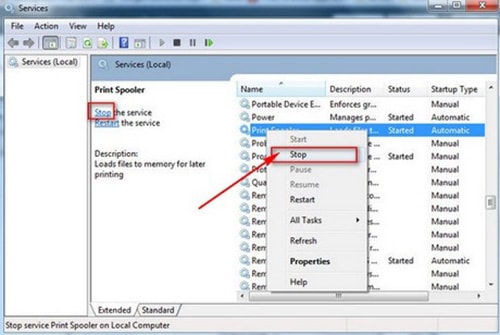
Bước 4: Vào thư mục C:\Windows\System32\spool\PRINTERS, thực hiện xóa tất cả các file trong thư mực đó.
Bước 5: Reset Print Spooler bằng cách nhấn chuột phải chọn Start (vẫn trong cửa sổ Services). Sau đó bạn có thể thực hiện các lệnh in mới bình thường.
Siêu thị máy văn phòng Á Mỹ hy vọng các cách hủy lệnh in đã nêu sẽ giúp ích cho bạn trong quá trình sử dụng máy in của bạn.

